Cách gửi ảnh qua Gmail là một trong những dịch vụ email phổ biến nhất hiện nay, không chỉ vì tính năng gửi và nhận thư mà còn bởi nó hỗ trợ người dùng chia sẻ tài liệu một cách nhanh chóng và tiện lợi. Trong bài viết này, chúng ta sẽ khám phá các bước để gửi ảnh qua Gmail, cùng với một số mẹo hữu ích để tối ưu hóa trải nghiệm gửi ảnh của bạn. Từ cơ bản đến nâng cao, bài viết sẽ cung cấp cho bạn mọi thông tin cần thiết để dễ dàng chia sẻ hình ảnh qua nền tảng này.
Gửi ảnh qua Gmail: Tổng quan về quy trình
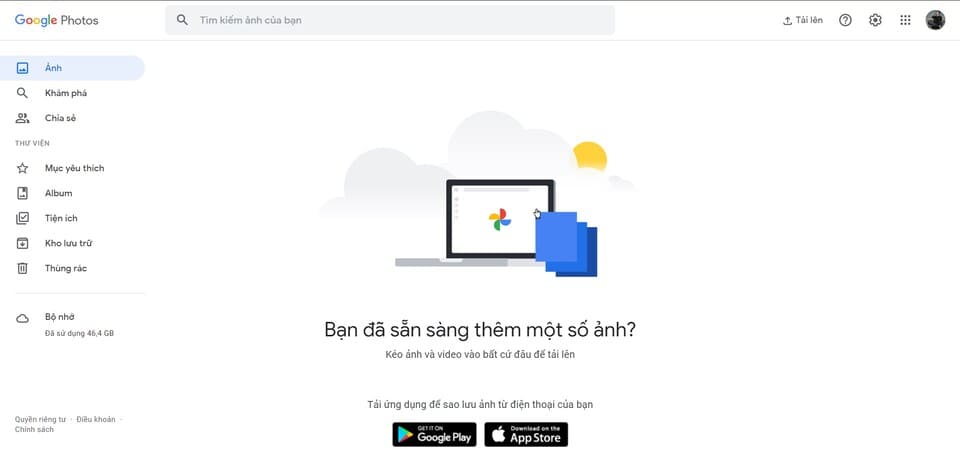
Gửi ảnh qua Gmail là một nhiệm vụ đơn giản nhưng có thể gặp phải một số khó khăn nếu bạn chưa quen với giao diện của nó. Trước khi bắt đầu, hãy đảm bảo rằng bạn đã đăng nhập vào tài khoản Gmail của mình. Dưới đây là các phần chính của quy trình gửi ảnh qua Gmail mà bạn nên nắm rõ.
Đăng nhập vào tài khoản Gmail
Một trong những điều kiện tiên quyết đầu tiên để bạn có thể gửi ảnh qua Gmail là phải đăng nhập vào tài khoản của mình. Bạn có thể làm điều này bằng cách truy cập vào trang web chính thức của Gmail hoặc mở ứng dụng Gmail trên điện thoại.
Khi đăng nhập, hãy chắc chắn rằng bạn sử dụng địa chỉ email và mật khẩu chính xác. Nếu bạn quên mật khẩu, Gmail sẽ hỗ trợ bạn lấy lại mật khẩu bằng cách gửi một mã xác nhận về số điện thoại hoặc email phụ của bạn.
Sau khi vào trang chính của Gmail, bạn sẽ thấy giao diện chứa danh sách thư trong hộp thư đến. Tại đây, bạn cũng có thể tìm kiếm thư cũ, quản lý thư mục và tạo nháp.
Soạn thư mới để gửi ảnh
Khi đã đăng nhập thành công, bước tiếp theo là soạn một bức thư mới. Bạn có thể thực hiện điều này bằng cách nhấn vào nút “Soạn” ở góc trái màn hình. Một cửa sổ soạn thảo sẽ xuất hiện, nơi bạn có thể nhập địa chỉ email của người nhận, tiêu đề và nội dung thư.
Trong quá trình soạn thư, hãy chú ý tới việc viết nội dung rõ ràng và súc tích. Điều này không chỉ giúp người nhận hiểu rõ hơn về bức ảnh mà bạn đang gửi, mà còn tạo được ấn tượng tốt hơn.
Chèn ảnh vào thư
Để gửi ảnh qua Gmail, bạn cần chèn chúng vào bức thư mà bạn vừa soạn. Có hai cách chính để thực hiện việc này: đính kèm ảnh từ máy tính hoặc chèn ảnh từ Google Drive.
Nếu bạn chọn đính kèm ảnh từ máy tính, hãy nhấn vào biểu tượng ghim kèm trong cửa sổ soạn thư. Hệ thống sẽ mở ra một cửa sổ cho phép bạn duyệt tìm và chọn ảnh mà bạn muốn gửi. Khi đã chọn xong, hãy nhấn vào nút “Mở” để đính kèm ảnh vào thư.
Nếu bạn muốn chèn ảnh từ Google Drive, hãy nhấn vào biểu tượng Google Drive trong cửa sổ soạn thư. Bạn sẽ được yêu cầu đăng nhập vào tài khoản Google Drive của mình nếu chưa làm như vậy. Sau đó, chọn ảnh mà bạn muốn gửi và nhấn vào nút “Chèn”.
Kiểm tra lại trước khi gửi
Trước khi gửi bức thư, hãy kiểm tra lại tất cả thông tin một lần nữa. Đảm bảo rằng địa chỉ email của người nhận là chính xác, nội dung thư rõ ràng và đầy đủ, và ảnh đã được đính kèm đúng cách. Việc này sẽ giúp bạn tránh được những sai sót không đáng có.
Khi mọi thứ đã ổn thỏa, bạn chỉ cần nhấn vào nút “Gửi” để gửi thư đi. Ngay lập tức, bức ảnh sẽ được gửi đến người nhận, và họ sẽ nhận được thông báo trong hộp thư đến của họ.
Cách gửi nhiều ảnh cùng lúc qua Gmail
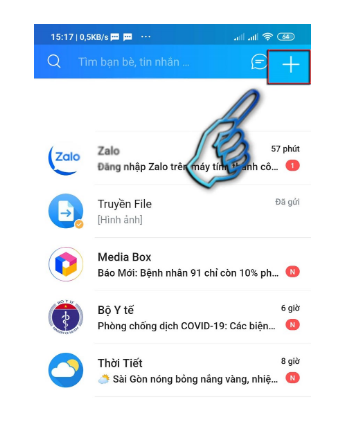
Nếu bạn có nhiều ảnh cần gửi đồng thời, việc gửi từng bức ảnh một có thể mất nhiều thời gian. Thay vào đó, bạn có thể gửi nhiều ảnh cùng một lúc bằng cách thực hiện các bước sau.
Lựa chọn ảnh từ máy tính
Để gửi nhiều ảnh cùng lúc, bước đầu tiên là chọn ảnh từ máy tính của bạn. Mở cửa sổ soạn thư trong Gmail và nhấn vào biểu tượng ghim kèm. Một cửa sổ sẽ hiển thị cho phép bạn duyệt tìm các tệp trong máy tính.
Nhấn giữ phím “Ctrl” (hoặc “Command” nếu bạn sử dụng Mac) và nhấp vào từng ảnh mà bạn muốn gửi. Bằng cách này, bạn có thể chọn nhiều ảnh cùng lúc. Khi đã chọn xong, nhấn vào nút “Mở”. Tất cả các ảnh đã chọn sẽ được đính kèm vào bức thư.
Kéo và thả ảnh vào thư
Ngoài phương pháp chọn ảnh từ cửa sổ duyệt tệp, bạn cũng có thể kéo và thả ảnh trực tiếp vào cửa sổ soạn thư. Mở thư mục chứa ảnh của bạn, chọn ảnh mà bạn muốn gửi, sau đó nhấn giữ chuột và kéo chúng vào cửa sổ soạn thư của Gmail.
Cách này rất nhanh chóng và tiện lợi. Tuy nhiên, bạn cần lưu ý rằng không phải tất cả các trình duyệt đều hỗ trợ chức năng kéo và thả này. Do đó, hãy thử nghiệm với trình duyệt mà bạn thường sử dụng để biết chắc chắn rằng nó hoạt động.
Sử dụng Google Drive để gửi nhiều ảnh
Nếu bạn muốn gửi quá nhiều ảnh hoặc kích thước tổng cộng của chúng vượt quá giới hạn cho phép của Gmail, bạn nên sử dụng Google Drive. Đầu tiên, tải ảnh lên Google Drive của bạn. Khi đã hoàn tất, mở cửa sổ soạn thư trong Gmail và nhấn vào biểu tượng Google Drive.
Tìm và chọn các ảnh mà bạn đã tải lên, sau đó nhấn vào nút “Chèn”. Các ảnh sẽ được đính kèm dưới dạng liên kết trong bức thư. Người nhận chỉ cần nhấp vào liên kết để xem và tải ảnh xuống.
Kiểm tra kích thước tệp
Khi gửi nhiều ảnh cùng lúc qua Gmail, một vấn đề quan trọng cần lưu ý là kích thước tệp. Gmail giới hạn kích thước tệp cho mỗi thư là 25MB. Nếu tổng kích thước của các ảnh bạn gửi vượt quá giới hạn này, bạn sẽ không thể gửi thư.
Để kiểm tra kích thước tệp của ảnh, bạn có thể nhấp chuột phải vào từng ảnh trong máy tính và chọn “Thuộc tính”. Kiểm tra kích thước tệp để đảm bảo rằng nó không vượt quá giới hạn cho phép của Gmail. Nếu không, hãy cân nhắc nén ảnh lại hoặc sử dụng Google Drive để gửi ảnh.
Gửi ảnh qua Gmail trên điện thoại di động
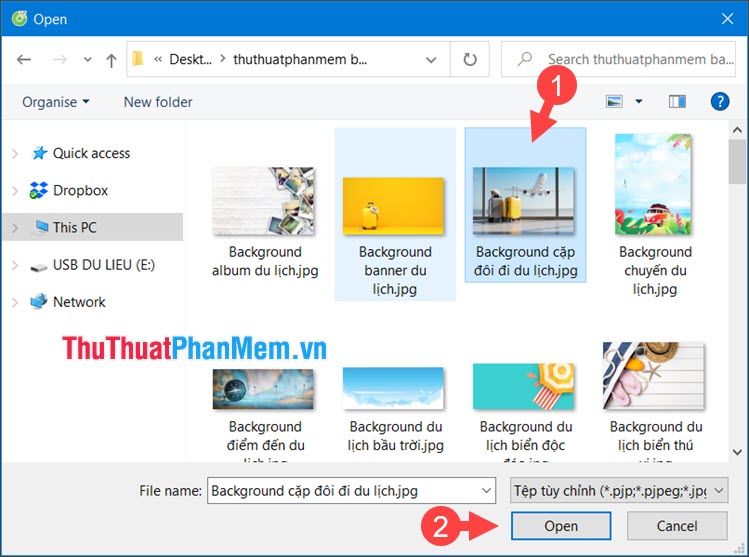
Gửi ảnh qua Gmail trên điện thoại di động cũng tương tự như trên máy tính, nhưng có một số khác biệt nhỏ trong giao diện và thao tác. Dưới đây là hướng dẫn chi tiết để gửi ảnh qua Gmail trên điện thoại.
Mở ứng dụng Gmail
Đầu tiên, bạn cần mở ứng dụng Gmail trên điện thoại di động của mình. Nếu bạn chưa cài đặt ứng dụng, hãy tải xuống từ cửa hàng ứng dụng của hệ điều hành mà bạn đang sử dụng.
Sau khi mở ứng dụng, bạn sẽ thấy danh sách các email trong hộp thư đến. Để gửi ảnh, hãy nhấn vào biểu tượng dấu “+” hoặc “Soạn” để bắt đầu soạn thư mới.
Chọn người nhận và nhập nội dung
Khi cửa sổ soạn thư mở ra, nhập địa chỉ email của người nhận vào ô “Đến”. Tiếp theo, bạn có thể nhập tiêu đề và nội dung thư. Giống như trên máy tính, hãy cố gắng viết nội dung rõ ràng và hấp dẫn để người nhận chú ý.
Đừng quên rằng trên điện thoại di động, bạn có thể gặp khó khăn hơn trong việc đánh máy, vì vậy hãy kiên nhẫn và kiểm tra lại lỗi chính tả trước khi gửi.
Đính kèm ảnh từ bộ nhớ thiết bị
Để đính kèm ảnh từ điện thoại, bạn hãy nhấn vào biểu tượng đính kèm (thường là biểu tượng kẹp giấy). Một menu sẽ xuất hiện cho phép bạn chọn nhiều tùy chọn khác nhau như “Ảnh”, “Tệp” hoặc “Google Drive”.
Chọn “Ảnh” để mở thư viện ảnh của bạn. Bạn có thể chọn một hoặc nhiều ảnh mà bạn muốn gửi. Nhấn vào ảnh để chọn, sau đó nhấn vào nút “Xong” hoặc “OK” để đính kèm chúng vào thư.
Gửi thư đi
Sau khi bạn đã đính kèm ảnh và nhập xong nội dung thư, hãy kiểm tra lại mọi thứ một lần nữa. Đảm bảo rằng địa chỉ email của người nhận là chính xác và nội dung thư rõ ràng. Khi đã hoàn tất, chỉ cần nhấn vào nút “Gửi” để gửi thư đi.
Việc gửi ảnh qua Gmail trên điện thoại di động nhanh chóng và thuận tiện, giúp bạn chia sẻ những khoảnh khắc đẹp mọi lúc mọi nơi.
Những lưu ý khi gửi ảnh qua Gmail
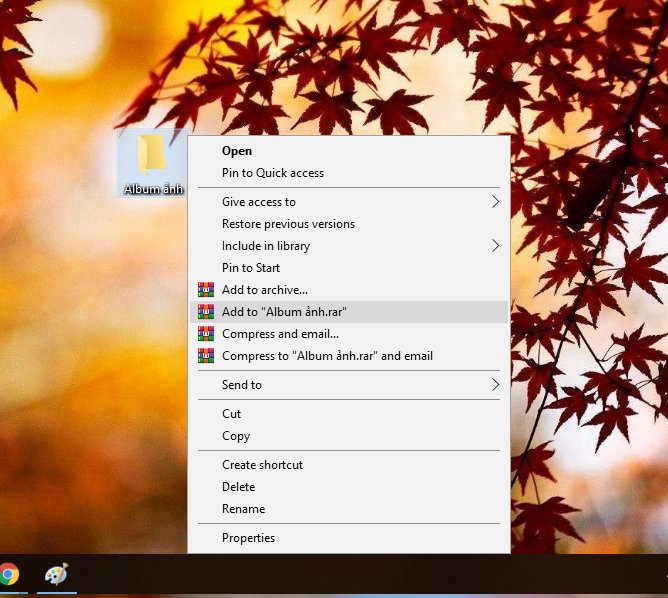
Khi gửi ảnh qua Gmail, có một số điểm cần lưu ý để đảm bảo rằng bức ảnh của bạn được gửi đi một cách hiệu quả và an toàn.
Kích thước tệp
Giới hạn kích thước tệp mà Gmail cho phép gửi là 25MB cho mỗi email. Nếu bạn cố gắng gửi ảnh có tổng kích thước vượt quá giới hạn này, Gmail sẽ thông báo lỗi và bạn không thể gửi thư. Vì vậy, hãy kiểm tra kích thước tệp của ảnh trước khi gửi và nếu cần, hãy nén ảnh hoặc sử dụng Google Drive.
Định dạng ảnh
Gmail hỗ trợ nhiều định dạng ảnh phổ biến như JPEG, PNG và GIF. Tuy nhiên, nếu bạn gửi ảnh dưới định dạng ít phổ biến hơn, người nhận có thể gặp khó khăn trong việc mở tệp. Để đảm bảo rằng người nhận có thể xem ảnh mà bạn gửi, hãy chuyển đổi ảnh sang định dạng phổ biến trước khi gửi.
Bảo mật thông tin
Khi gửi ảnh qua Gmail, hãy nhớ rằng thông tin bạn chia sẻ có thể bị lưu trữ trên máy chủ của Google. Nếu ảnh chứa thông tin nhạy cảm, bạn nên cân nhắc việc mã hóa ảnh hoặc sử dụng dịch vụ chia sẻ tệp an toàn hơn.
Kiểm tra địa chỉ email
Một trong những lỗi phổ biến nhất khi gửi email là nhập sai địa chỉ email của người nhận. Điều này có thể dẫn đến việc bức ảnh không đến tay người mà bạn mong muốn. Hãy luôn kiểm tra kỹ địa chỉ email trước khi nhấn nút “Gửi”.
Kết luận

Gửi ảnh qua Gmail là một kỹ năng cần thiết trong thời đại công nghệ số ngày nay. Với những bước đơn giản và một số mẹo hữu ích, bạn có thể dễ dàng chia sẻ hình ảnh với bạn bè, gia đình hoặc đồng nghiệp. Hi vọng rằng bài viết này đã giúp bạn hiểu rõ hơn về cách gửi ảnh qua Gmail và các điểm cần lưu ý để quá trình gửi ảnh trở nên suôn sẻ hơn.